In the enterprise version of SharePoint 2010, there is a new functionality in SharePoint Designer 2010 workflows called the “Task Process Designer.” A task process is essentially a workflow inside a workflow, is highly customizable, and is used in the assigning of tasks to people within workflows.
Where can I find it?
When you open your SharePoint 2010 site in SharePoint Designer 2010 and create a new workflow, there are three different actions that can be selected that will add task processes to your workflow:
• Start Approval Process
• Start Feedback Process
• Start Custom Task Process
Select the Approval process when there is an item in the current list that needs to be approved or rejected by one or more people. Use the Feedback process when one or more people are assigned a task to complete and simply need to mark it as completed.
How do I use a task process?
When one of the task process actions is added to a workflow, this is an example of what you will see:

Click the blue text (these users) in order to set up the task assignments. This is what the configuration screen looks like:
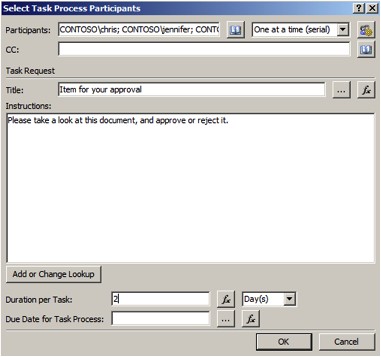
In the Participants section, enter the names of the people who will need to approve this item, and select either serial or parallel. When serial is selected, each participant will be assigned a task one at a time in the order that they are entered in the interface. When parallel is selected, tasks will be assigned to all participants at the same time.
Use a combination of free-form text and lookup fields to create the task title and brief description, and enter either a set due date or a certain number of days until the task is due.
#!
Where’s the task process?
In your workflow, click the name on the action that you just added, such as “Approval” or “Feedback.” This takes you to yet another workflow screen where the task process can be tweaked:
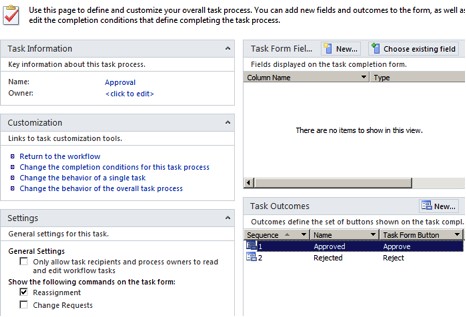
Click on the Name in order to change the name of this process, or click next to Owner to assign a person or group as the owner of this process. This owner field can be used if there is a manager or someone that needs to stay abreast about tasks being overdue, and such.
There is a nice option in General Settings that lets you “Only allow task recipients and process owners to read and edit workflow tasks.” This is a security setting that will lock the task down. If you would like the task assignees to be able to reassign the task to someone else or make change requests back to the originator, these boxes can be checked.
The Task Form Fields section is where more fields can be added, so that any further specific information can be filled in on the task form. By default, the only field to fill in is a box for comments. The Task Outcomes section is where you can define the buttons that appear on the tasks that are assigned.
But wait! There’s much, much more!
You can completely customize the whole task process by clicking the following links on this task process page:
• Change the completion conditions for this task process
• Change the behavior of a single task
• Change the behavior of the overall task process
Each of these links takes you to a complete workflow inside of a workflow. Dig in and take a look. Not only is this a good place to go in and tweak those out-of-box task e-mails, but it’s a great learning tool also.
Here are a couple of nice tricks to know:
Inside each of these task process workflows, there are additional actions that can be added, called “Task Behavior Actions.” Also, there are a few more data sources to choose from, such as current assignment stage, task process, and task process results. After you’ve added a task process and published the workflow, you’ll notice back on the main workflow information page for that workflow, in the “Forms” section on the right, there is a new InfoPath form for your new task, which can be tweaked.
And here are some great reference links:
Video: Create an approval workflow in SharePoint Designer 2010
Use the task process editor for approval workflows
Understand approval workflows in SharePoint 2010
Actions available within task actions
Laura Rogers is a Senior SharePoint Consultant at SharePoint911. She has six years of experience in SharePoint implementation, training, customization and administration, and has been a MCSE since 2000. Laura’s latest book on SharePoint 2010 is “Beginning SharePoint 2010: Building Business Solutions with SharePoint.”




