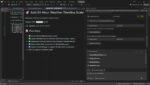In SharePoint Server 2010, you’ll need to manually configure your sites to use SharePoint Server Search. You might be thinking to yourself that you already have search, and that might be true, but, out of the box, most site collection templates are preconfigured to use the contextual search that only allows you to search for content from within a specific site or list*.
The contextual search isn’t what most people think of when they think of the robust enterprise search capabilities of SharePoint Server search. Most people think of SharePoint Server Search as having the ability to search across site collections and Web applications, and that return rich results that have a relevancy algorithm applied to it with the most relevant results floating to the top.
In SharePoint Server 2010, in order to get the robust features of SharePoint Server search working for your site, there’s a few steps involved. The following example walks you through the steps of manually configuring SharePoint Server search and assumes you are using a Team Site template. However, the same steps should apply for any of the templates:
1. Assuming you are logged in as a site collection administrator, click on Site Actions > Site Settings, and then click Site collection features from under the Site Collection Administration section.
2. If it isn’t already activated, press the Activate button for the Search Server Web Parts.
3. Create a new subsite by clicking Site Actions > New Site and then select the Basic Search Center template. If you choose to use the Enterprise Search Center template, you’ll need to make sure the SharePoint Server Publishing Infrastructure feature is enabled or else you’ll get an error.
4. Once the site has been created, go back to the site settings page on the top-level site in the site collection. Assuming you are logged in as a Site Collection Administrator (which you’ll need to be if you are not), click on the Search settings link under the Site Collection Administration section.
5. In the first section, called Site Collection Search Center, change the radio button to “Enable custom scopes,” and specify it to use the URL of the new search center you just created (usually something like “/search”, without the quotations).
6. Then, change the option in the section for Site Collection Search Dropdown Mode to “Show and default to contextual scope.” Click OK.
If you did this from a Team Site, you’ll notice that you can now see the scopes drop down next to the search box. You’ll also now have the ability to use the All Sites scope (from the dropdown), which allows you to search across all sites that are associated with that particular search service application. In most environments, this means you can search across site collections and even Web application for all content that you have access to.
Happy searching!
* There is one exception to this: The Publishing Portal site collection template actually has a Search Center already created. SharePoint Search is ready to go out of the box!
John Ross is a Senior Consultant and SharePoint Server MVP with SharePoint911.