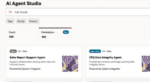One of the many new features in SharePoint 2013 is the “image rendition” feature that allows you to create different-sized versions of images you upload. In many cases the image renditions are used throughout SharePoint to reduce the bandwidth needed to render pages that may have galleries of image previews that may not be as large and the full image.
As luck would have it, there is a quick and relatively easy way to make some of the automatically generated image renditions available to you and your users for simple thumbnails. Go into a SharePoint Asset library in a site that has the publishing features enabled and choose an image you want to get a thumbnail of. You can view the properties of the image you have chosen by selecting it. In some views this will mean clicking on a check box; in others you just click on the line that contains the image without clicking directly on its name to highlight the entire item you want to work with, then choose the View Properties button in the Files tab of the ribbon bar.
Among the properties of the file, you will see a property called Thumbnail Preview. The thumbnail will be 128 pixels wide, while the height will be proportional up to 128 pixels. If this size is not convenient for you, you will probably need to create a custom rendition instead of this default size. On the other hand, if that size is what you want, then I will show you how to use these smaller images anywhere you may need them in SharePoint.
In my example library, the original file had a URL of http://team.contoso.com/test/siteIcon.png, but when I right-click on the thumbnail and choose Properties, I see that the smaller version of my file is http://team.contoso.com/test/_t/siteIcon_png.jpg. By noticing a few key things about this second URL, we will have access to thumbnails of all the images in the Asset Libraries in the farm.
#!
First, notice the /_t/ after test, and second notice that the file name has changed. SiteIcon.png has become siteIcon_png.jpg. Those two simple changes are all you need to remember when creating these URLs for your own purposes. The /_t/ goes after the library name, and the original file name will have the period in its name replaced with an underscore and .jpg will be added to the end. So /test/example.gif will be /test/_t/example_gif.jpg, and /test/uglypic.jpg will be /test/_t/uglypic_jpg.jpg.
The same trick will work with normal Picture libraries, but there is no thumbnail preview for you to use as a double-check for finding the URL, and the thumbnails are 160 pixels wide instead of 128, so be aware of that if you are using thumbnails from different libraries. These smaller renditions can be used anywhere you wish in SharePoint, as a smaller version of a logo, or as a thumbnail of pictures associated with items in a list. Be creative, and I hope this little tip is useful to you!
Stephen Wilson is a member of the SharePoint at Rackspace team.