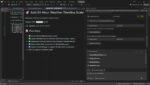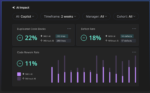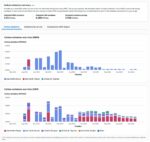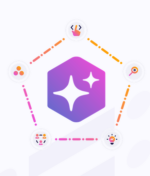In the SharePoint multi-tenant world, a common request is something like this: “Can I hide the Newsfeed, SkyDrive and Sites buttons?” There are several reasons people may want to hide these features from their users, whether for security or something else. No matter what the reason, below are the simple steps you can take to hide/disable the Newsfeed, SkyDrive and Sites buttons.
1. Open SharePoint Designer 2013. (If you do not have SharePoint Designer 2013, a free download can be found here.)
2. With SharePoint Designer 2013 open, click Open Site.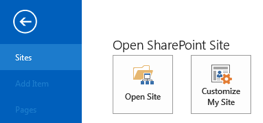
3. An Open Site window will appear. At the bottom in the Site name section, type your SharePoint URL. (For this demo, I will be using https://scuba3.atrackspace.com.)
4. Click Open. (If you have never opened your site in SharePoint Designer 2013, the SharePoint login prompt will appear. Click Sign In to SharePoint and enter your credentials. You may receive an error. This is fine; just close the window and your site will open.)
5. In the left navigation field, click Master Pages.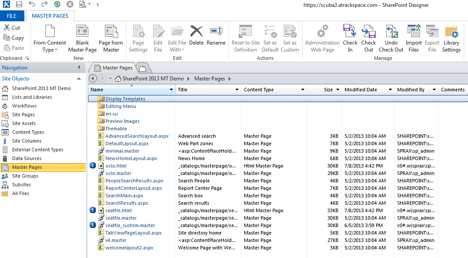
6. Click to the right of seattle.master to highlight it.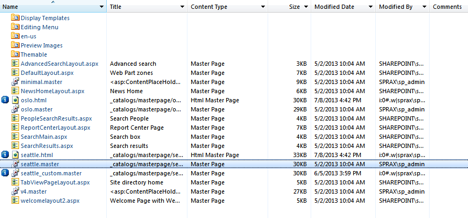
7. In the upper left-hand corner of the page, click Copy.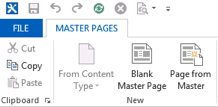
8. To un-highlight seattle.master, click below the last item on the page. (In this example, it is welcomelayout2.aspx.)
9. In the upper left-hand corner, click Paste. You have now created a copy of the master page; you never want to edit the default master page in case you need to go back for some reason.
#!
10. Click the newly created master page seattle_copy(1).master. 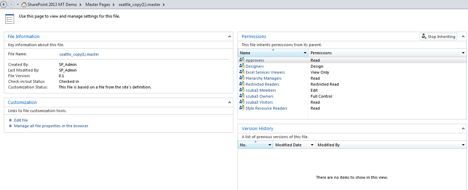
11. On the seattle_copy(1).master page, under Customization, click Edit file.
12. Scroll down to line 87 and delete the following text: <SharePoint:DelegateControl
id=”ID_SuiteLinksDelegate” ControlId=”SuiteLinksDelegate” runat=”server”/>
13. Your screen should now look similar to the screenshot below: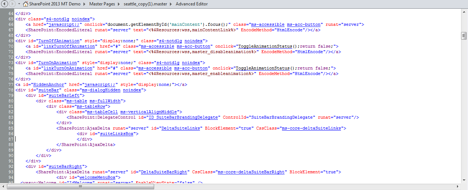
14. In the upper left-hand corner, click the Save icon.
15. On the Site Definition Page Warning pop-up, click Yes.
16. On the left navigation field under Site Objects, click Master Pages.
17. Locate the master page you were editing and click to the right of it to highlight.
18. At the top of the page, click on Set as Custom in the ribbon.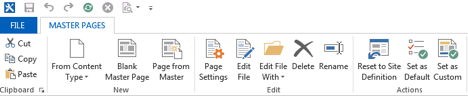
19. Right next to Set as Custom, click Set as Default.
20. Go to your site and see the change. If your site is already open, just refresh the page.
That’s it! You have now updated your master page for your site to hide Newsfeed, SkyDrive and Sites. This is a per-site solution, so if you create a new subsite, you will need to apply this master page to those as well. This was done in a multi-tenant environment, but the same steps can be applied whether you are hosted or have an on-premise SharePoint Site.
Jeff Taylor is a member of the SharePoint at Rackspace team.