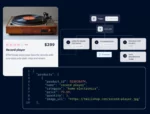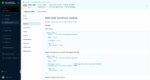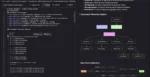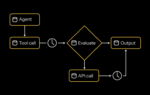It’s that time again! A new version of SharePoint has rolled out, and with it came new features. Document libraries are essential for SharePoint users to collaborate. SharePoint 2010 introduced many new features to make working with document libraries easier and more efficient, such as the ability to select multiple documents. How could SharePoint 2013 top this feature? How about giving users the ability to simply drag and drop documents straight from their desktop into a document library? With a simple click of the mouse, you can drag an item from your desktop to a SharePoint 2013 document library. This is an extremely powerful and useful feature that all SharePoint users will love.
Let’s take a quick look at the steps it takes to get a document from your desktop to a SharePoint 2010 document library.
Single Document
1. Open a SharePoint 2010 Document Library.
2. Click Add Document.
3. On the Upload Document pop-up, click Browse.
4. Locate your document.
5. Click Open.
6. On the Upload Document pop-up, click OK.
7. You will now see your document is in the library. 
Multiple Documents
1. With the same SharePoint 2010 document library, click Add Document.
2. On the Upload Document pop-up, click Upload Multiple Files…
3. On the Upload Multiple Documents pop-up, you are now able to drag files and folders here. 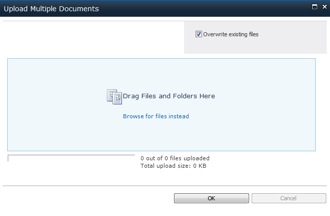
4. You can also browse for your files.
5. Drag a few documents from your desktop to the highlighted window.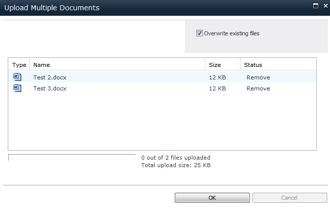
6. Click OK.
7. Once the files have uploaded, click Done.
8. Now all three documents are in the library. 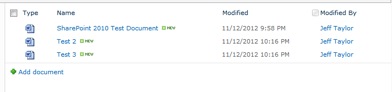
#!
Now let’s take a look at the steps it takes to get a document from your desktop to a SharePoint 2013 document library.
Single and Multiple Documents
1. Open a SharePoint 2013 Document Library.
2. Drag your document from your desktop to right below “drag files here.”
3. Notice the box will now be highlighted say “drop here.” Drop the document.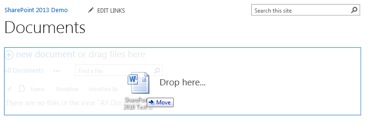
4. An uploading bar will appear as the document is added to your library. Your document is uploaded when the bar is filled.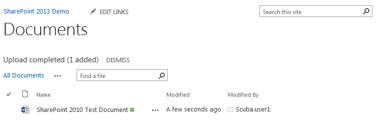
5. Go back to the desktop and drag a couple more documents to see how easy and fast it is!
6. Let’s get crazy and try 50 documents.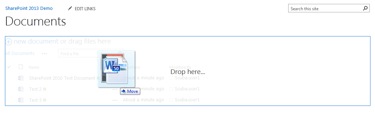
7. Yup, it is really as simple as that!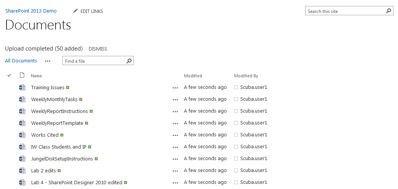
Notice the amount of steps it took in SharePoint 2010 versus SharePoint 2013. Before you get too excited, though, there are a few limitations when it comes to this drag-and-drop feature.
Browsers supported:
• Firefox latest released version
• Chrome latest released version
• Internet Explorer 8 and 9 with Microsoft Office 2013 installed
These are some of the supported browsers for this feature. The latest version of Safari and Internet Explorer 10 should work as well, but I was unable to test those. If you do not have one of these browsers when you attempt to drag an item into the SharePoint 2013 document library, the “drop here” box will not appear. It can be very frustrating not understanding why this feature seems to be broken, when really you just need the right browser.
Now you know about this awesome feature, go show it off to the world!
Jeff Taylor is a consultant with SharePoint911, a Rackspace company.